如何在边看视频边录制屏幕
一、使用屏幕录制软件
1. OBS Studio:OBS Studio是一款免费且开源的屏幕录制软件,可用于录制各种类型的视频,包括在线视频。
2. Camtasia:Camtasia是一款付费的屏幕录制软件,具有更高级的功能,例如视频编辑和屏幕标注。
3. Bandicam:Bandicam是一款付费的屏幕录制软件,因其轻巧和高性能而闻名。
二、软件操作步骤
OBS Studio
1. 启动OBS Studio并创建一个新场景。
2. 添加“媒体源”,并将视频源URL或文件路径粘贴到其中。
3. 添加“显示器捕获”或“游戏捕获”源,以录制您的屏幕。
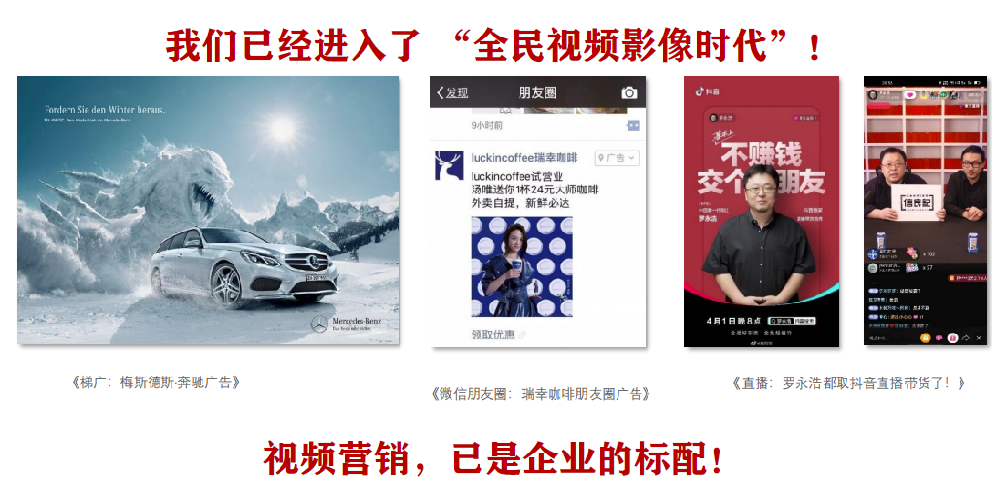
4. 调整设置以自定义录制质量和格式。
5. 单击“开始录制”按钮开始录制。
Camtasia
1. 启动Camtasia并创建一个新项目。
2. 选择“自定义录制区域”工具,然后选择要录制的屏幕区域。
3. 单击“开始录制”按钮开始录制视频。
4. 在录制期间,您可以使用Camtasia的内置编辑工具进行实时注解。
Bandicam
1. 启动Bandicam并选择“屏幕录制”模式。
2. 选择要录制的屏幕区域,然后调整设置以自定义录制质量和格式。
3. 单击“开始”按钮开始录制。
4. Bandicam提供了录屏标注和绘制工具。
三、使用浏览器扩展
1. Video Cature for Screen:此扩展可用于在Crome或Edge浏览器中录制屏幕。
2. Loom:此扩展可用于录制屏幕、网络摄像头和麦克风。
3. Screencastify:此扩展可用于录制屏幕、网络摄像头和麦克风,并提供编辑和共享功能。
四、浏览器扩展操作步骤
Video Cature for Screen
1. 安装Video Cature for Screen扩展。
2. 导航到要录制的视频,然后单击扩展图标。
3. 选择录制区域,然后单击“开始录制”按钮。
Loom
1. 安装Loom扩展。
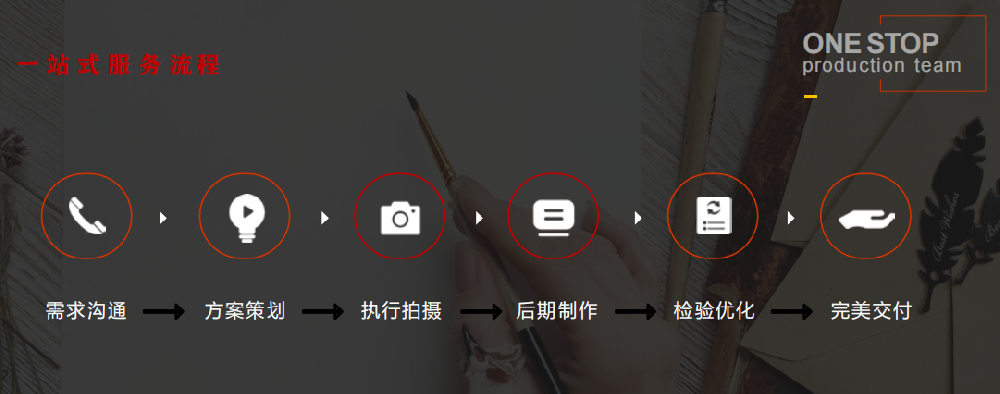
2. 单击扩展图标,然后选择“录制屏幕”。
3. 选择录制区域,然后单击“开始录制”按钮。
Screencastify
1. 安装Screencastify扩展。
2. 单击扩展图标,然后单击“录制”。
3. 选择录制区域,然后单击“开始录制”按钮。
五、其他提示
确保您的计算机性能足以同时流畅地播放和录制视频。
录制视频之前关闭不必要的应用程序以释放资源。
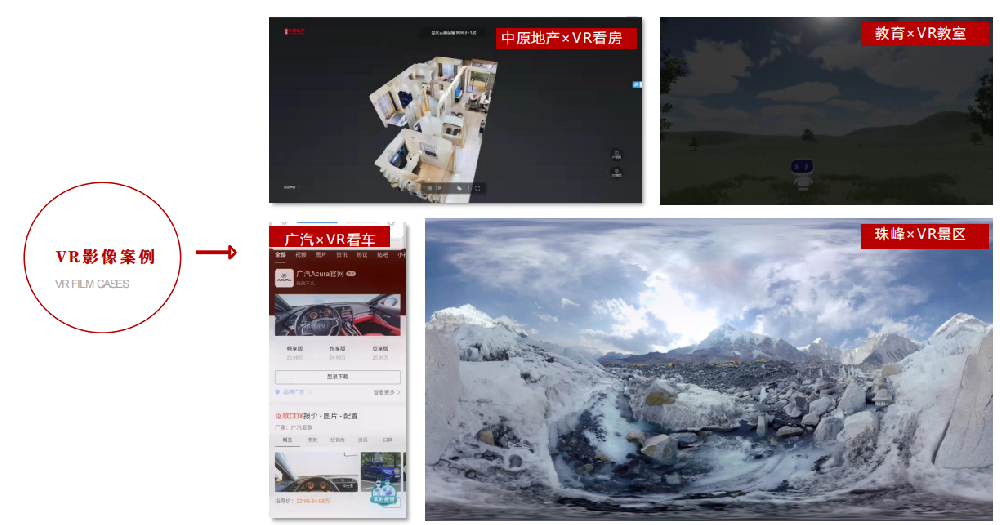
使用录制快捷键或热键来轻松控制录制过程。


